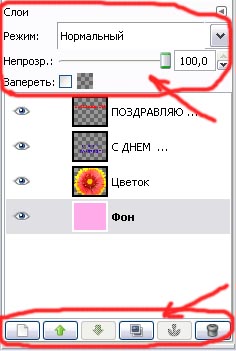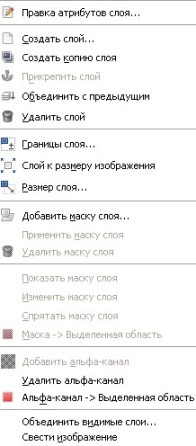Содержание
Работа со слоями
Для эффективной работы в Gimp очень важно уметь работать со слоями. Для того чтобы проще понять, что такое «слой», необходимо представить себе, что у нас есть прозрачные листы («слои») на которые нанесена краска. При наложении всех этих листов и получается готовое изображение. Слои значительно облегчают работу с изображением. Можно независимо редактировать разные слои, управлять их прозрачностью и способом наложения друг на друга, таким образом, изменяя вид всего изображения в целом, но оставляя нетронутыми нужные нам части.
Инструменты редактирования изображений, фильтры и команды, за редкими исключениями, также воздействуют на слои по отдельности. Это позволяет применять к различным фрагментам изображения разные инструменты и команды, не боясь повредить другой фрагмент.
В Gimp нет ограничений на количество изображений в слое. Единственное ограничение - это количество доступной памяти в системе. Для опытных пользователей нет ничего необычного в работе с изображением, состоящим из дюжины слоев.
Активация
Структура слоев в изображении показана в диалоге «Слои», который можно вызвать
- в меню изображения: Диалоги → Слои;
- через меню панели инструментов: Файл → Диалоги → Слои
- горячими клавишами: Ctrl +L
- из меню закладок: Добавить вкладку → Слои
Диалог слоев является основным интерфейсом для редактирования и управления слоями в изображении.
Каждый слой появляется в диалоге в виде миниатюрного изображения.
Верхний слой в списке является первым видимым (самым верхним в стопке), а самый нижний - последним, видимым или фоновым слоем. Слой, который в настоящий момент активен, выделяется цветом.
Создание нового слоя
Новый слой можно создать несколькими способами:
- Меню Слой → Создать слой
- Комбинацией клавиш Shift+Ctrl+N
- Контекстное меню слоя → Создать слой
Основные параметры
Над списком можно увидеть характеристики активного слоя, под списком - кнопки управления списком слоев.
По щелчку правой кнопкой мыши вызывается меню слоя.
В меню слоя дублируются некоторые кнопки управления списком слоев, кроме того, добавлены возможности редактирования границ и размеров слоя, объединения и сведения слоев, работы с масками слоя и альфа-каналами.
Атрибуты слоя
Имя
Каждый слой имеет несколько атрибутов. Одним из основных атрибутов является имя слоя. Имя слоя можно изменить, дважды щелкнув по нему мышкой или по миниатюрному изображению слоя.
Видимость
Перед миниатюрным изображением расположена пиктограмма с изображением глаза . Щелкнув по ней мышкой, можно сделать слой невидимым. Сделать слой временно невидимым бывает необходимо, когда вы работаете с изображением, содержащим множество слоев с разной прозрачностью. Удобно отредактировать или настроить нужный вид слоя, отключив видимость других слоев.
. Щелкнув по ней мышкой, можно сделать слой невидимым. Сделать слой временно невидимым бывает необходимо, когда вы работаете с изображением, содержащим множество слоев с разной прозрачностью. Удобно отредактировать или настроить нужный вид слоя, отключив видимость других слоев.
Связь с другими слоями
При помощи пиктограммы цепочка  можно сгруппировать слои так, что можно одновременно работать с несколькими слоями.
можно сгруппировать слои так, что можно одновременно работать с несколькими слоями.
На примере мы видим, что соединив цепочкой текстовые и фоновый слой, их перемещение происходит одновременно, а слой с цветком остается без изменений.
Размер слоя
В GIMP границы слоя необязательно равны границам его содержащего изображения. Например, когда мы создаем новый слой с помощью вырезания или вставки, новый слой создается достаточного размера для размещения вставленного содержимого. При создании пустого слоя, мы можем указать его размеры самостоятельно.
Характеристики слоя
Над списком слоев находятся средства управления некоторыми свойствами, такие как «Режим», «Непрозрачность» и «Запереть».
Режим
Режим определяет способ взаимодействия слоя с другими слоями. Он изменяет внешний вид слоя в зависимости от нижележащих слоев. Gimp использует режим слоя, чтобы знать как смешивать цвета точек верхнего слоя с цветами точек в том же месте нижнего слоя.
Например, если поставить для слоя «Цветок» режим Растворение, то мы увидим, как цветок постепенно, как будто «растворятся» в фоновом слое. Подробнее о режимах слоя можно узнать здесь.
Непрозрачность
Непрозрачность можно увеличивать и уменьшать, передвигая ползунок. Когда значение непрозрачность равна 0, слой является прозрачным и абсолютно невидимым.
Сохранять прозрачность
В правом верхнем углу диалога слоёв расположен небольшой переключатель «Запереть», контролирующий настройку слоя «сохранять прозрачность». Если переключатель отмечен, то всё, что вы будете делать с прозрачной частью слоя не не даст никакого эффекта.
В первом примере мы видим, что переключатель «Запереть» выключен и мы можем редактировать нашу прозрачность, к примеру, нарисовав крест на черном прямоугольнике.
Во втором случае, если после того как у нас нарисован черный прямоугольник, отметить переключатель «Запереть», то попытка нарисовать на прозрачной области у нас не будет успешной. Редактироваться будут лишь непрозрачные области.
Управление слоями
Под списком слоев находятся кнопки, при помощи которых осуществляются основные операции со списком слоев. Они позволяют:
Объединения и сведения слоев.
Изображения, содержащие слои, нельзя сохранить во многих форматах (например, BMP или JPEG).Gimp сохраняет в этих форматах только после объединения слоев (данная операция может выполняться автоматически при сохранении изображения как копии текущего документа). Коме того,слои с изображением, особенно если их довольно много, могут увеличивать объем файла многократно в сравнении с документом, у которого только один фоновый слой при прочих равных параметрах.
Таким образом, добавление в документ слоев, во-первых, увеличивает размер файла, в котором он хранится, а во-вторых, ограничивает возможность сохранения его в различных форматах.
Для того чтобы избежать этих неудобств, необходимо объединять несколько слоев в один или сводить все слои в один. При этом пикселы верхних слоев замещают пикселы нижних.
Для сведения слоев в Gimp используются следующие команды контекстного меню слоя:
- Объединить видимые слои - объединяет все слои, которые в данный момент видимы;
- Свести изображение - производит сведение всех слоев в единое однослойное изображение. Если при этом какие-либо слои были невидимыми, то при сведении они удаляются.
- Объединить с предыдущим - объединяет активный слой, с первым видимым слоем нижележащем в стопке.
Сохрание изображения, содержащего слои
Очень часто необходимо иметь кроме готового изображения со сведенными слоями, рабочий вариант, в которым будут сохранены все слои, прозрачности и каналы, например, для того, чтобы в случае необходимости продолжить работу с данным изображением. Существует несколько вариантов сохранения документа, с содержанием в нем слоев:
- в файл формата XCF - это собственный формат программы GIMP;
- в файл PSD(PhotoShop Document) - позволяет экспортировать изображение в формат Adobe Photoshop. Удобно использовать в тех случаях, когда может быть необходимо работать с этим документов в среде программы Adobe Photoshop;
Возможное использование слоев
Используя слои, вы сможете делать фотомонтажи, совмещать изображения, эффективно использовать фильтры и другие эффекты для обработки изображений, создавать анимацию, трехмерные объекты и открывать новые возможности для работы с текстом.
Ссылки:
Назад: Gimp