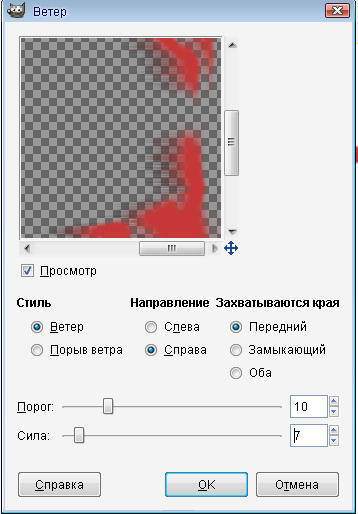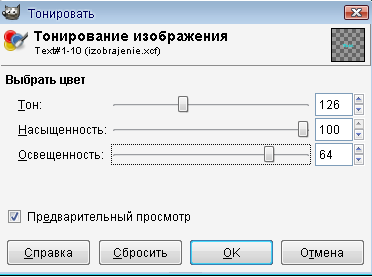Урок. «Лучистый» текст
В этом уроке вы познакомитесь с созданием эффекта «лучистого» текста, такого как на картинке:
1. Создаем новый документ размером 500×500 px: Файл > Создать.
2. Активируем инструмент текста:
- в меню изображения: Инструменты > Текст;
- На панели инструментов;
- кликнув правой кнопкой мыши по изображению и выбрав в выпадающем списке Инструменты > Текст;
- при помощи клавиши быстрого доступа T.
3. Чтобы выбрать шрифт нужно кликнуть левой кнопкой мыши по иконке шрифта в параметрах инструмента Текст.
И в выпадающем списке выбрать нужный вам шрифт. (Rockwell Extra Bold, Ultra-Bold)
4. Выберем цвет нашего текста:
- кликнув левой кнопкой мышки на иконке с цветом на панели инструментов;
- на диалоге цвета.
Получим:
5. Выберите размер шрифта. (60 px)
6. Напишите любое слово.
7. Используя инструмент перемещение  , расположите текст на изображение так как вам нравится.
, расположите текст на изображение так как вам нравится.

9. Сделаем исходный слой с текстом невидимым, убрав иконку глаза рядом с слоем. Далее работаем только с копией слоя.
10. Сделаем размер слоя равным размеру изображения, зайдя в пункт меню Слой > Слой к размеру изображения.
11. Теперь немного размажем текст: зайдем в пункт меню Фильтры>Размазывание>Гауссово Размазывание.
Фильтр «Гауссово размывание» работает над каждой точкой текущего слоя или выделения, устанавливая её значение равным среднему значению всех точек в определённом радиусе от данной точки. Радиус работы можно указать. Большие значения размывают изображение больше. Размывание можно усилить в одном направлении по сравнению с другим, разорвав зависимость между радиусом по горизонтали и вертикали.
Выберем радиус размазывания 2,4 px по горизонтали и вертикали.
Не забываем периодически сохранять наш документ.
12. Для дальнейших действий нужно перевести слой в прямоугольную систему координат (потом мы вернем его обратно): Фильтры > Искажения > Полярные координаты.
Выберете настройки как на картинке.
13. Повернем наш слой на 90° по часовой стрелке
14. Применим фильтр ветра: Фильтр > Искажения > Ветер.
Фильтр "Ветер" хорош, когда нужно создать эффект быстрого движения. Этот фильтр нарисует тонкие чёрные и белые линии. Этот фильтр распознаёт края в изображении и рисует линии от этих краёв. Таким образом можно создать имитацию движения, как на фотографии двигающегося объекта..
15. Теперь ещё раз: CTRL+F.
16. Немного скорректируем гамму: Цвет > Авто > Упорядочить.
17. Инвертируем цвет изображения: Цвет > Инвертировать.
18. И снова применяем ветер: Фильтр > Искажения > Ветер.
19. Ещё раз: CTRL+F.
20. Поворачиваем изображение на 90° против часовой стрелки (возвращаем на исходную позицию).
21. Возвращаем полярную систему координат: Фильтры > Искажения > Полярные координаты.
22. Зальем фоновый слой черным цветом.
23. Изменим палитру: Цвет > Тонировать. Поэкспериментируйте со значениями.
24. В результате получаем:
Ссылки:
Назад: Gimp