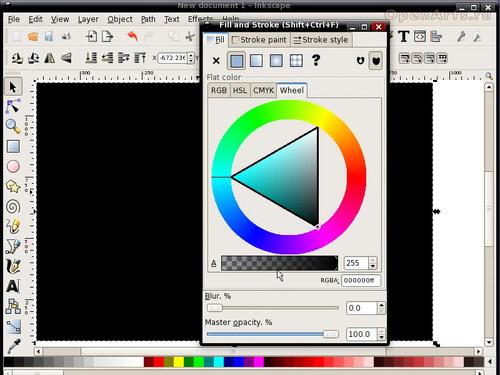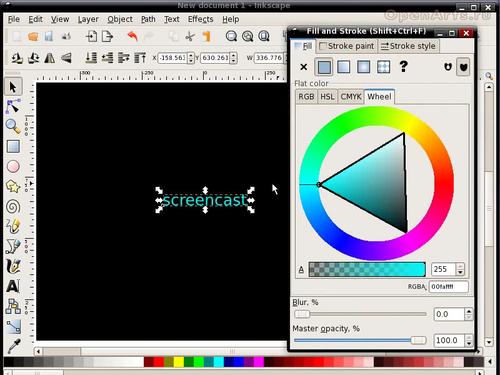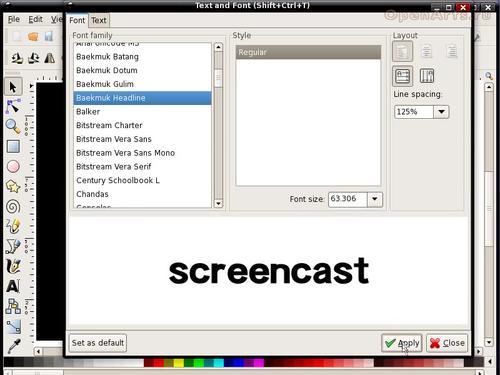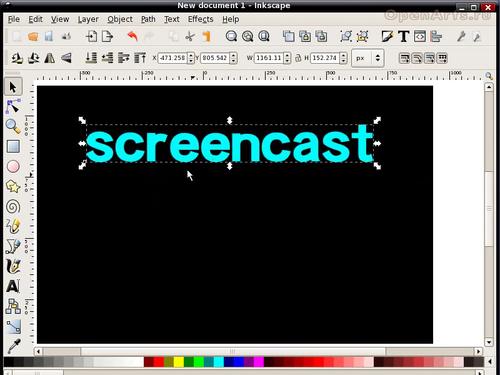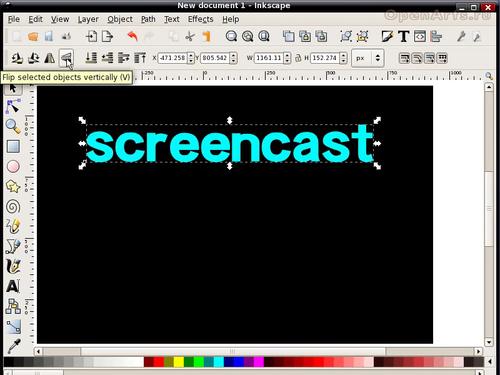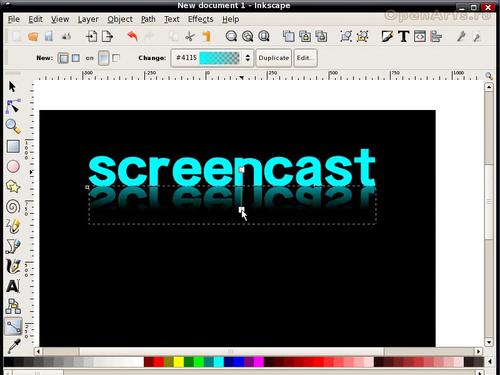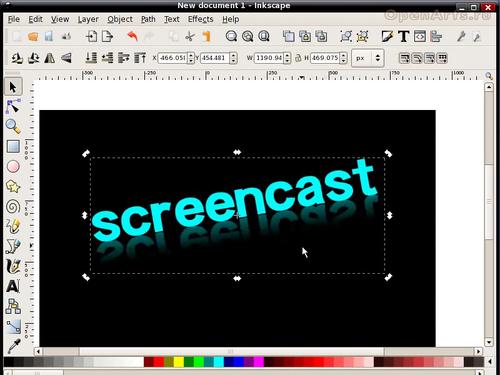Текст в Inkscape
Отражение текста в своих работах сегодня не использует только ленивый. Подобный эффект уже давно стал одной из основных «гламурных штучек в стиле Web 2.0». Как проще и эффективней всего создать подобный эффект в Inkscape, мы и рассмотрим в сегодняшнем уроке. 1 Первым делом создайте подложку (фон) для нашего будущего текста, нарисовав на холсте большой черный прямоугольник (F4). Напоминаю, что изменить цвет выделенного элемента можно при помощи полосы цветов внизу окна, либо при помощи диалога «Заливка и обводка» (Shift+Ctrl+F).
2
Выберите инструмент «Текст» (клавиша «T»), кликните поверх нарисованного прямоугольника и введите произвольный текст. В нашем примере это текст «screencast». Вероятно, вы не увидите набираемого текста, поскольку он, как и подложка, будет черного цвета. После окончания набора нажмите клавишу F1 (для выделения текста) и задайте ему другой цвет.
3
При желании вы можете поменять шрифт для написанного текста, вызвав диалог «Текст и шрифт» (Shift+Ctrl+T).
4
Менять размер шрифта удобней всего, потянув за стрелочку при активированном инструменте выделения «F1». Для сохранения пропорций шрифта при изменении размеров удерживайте клавишу «Ctrl».
5
Не снимая выделения, продублируйте текст при помощи комбинации «Ctrl+D». Затем отразите полученный дубликат по вертикали (клавиша «V»).
6
Переместите отраженный дубликат под нормальный текст, зажав клавишу «Ctrl» (чтобы перемещение было четко по вертикали).
7
Теперь, не снимая выделения с дубликата, выберите инструмент создания градиента (клавиша «G»), щелкните чуть выше дубликата и не отпуская ЛКМ, потяните курсор вниз. Для того, чтобы четко выдержать вертикаль, можно удерживать при этом клавишу «Ctrl».
В общем-то это все. Основная работа выполнена, наш отраженный текст готов. Теперь можно поэкспериментировать с дополнительными эффектами.
8
Выделите текст и отражение при помощи инструмента выделения (F1), обведя оба объекта с зажатой левой клавишей мыши, либо щелкнув поочередно на оба объекта с зажатой клавишей «Shift». Сгруппируйте оба объекта («Ctrl+G»). Выделив полученную группу и кликнув по ней еще раз, мы можем повращать текст в какую-либо сторону.
9
Либо же, используя соответствующую стрелочку, можно перекосить текст нужным нам образом, добившись в итоге своеобразного 3D- эффекта.
Информация была взята с сайта: