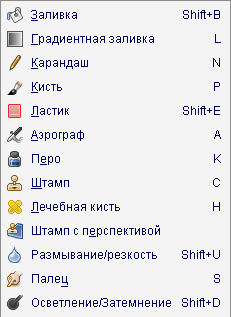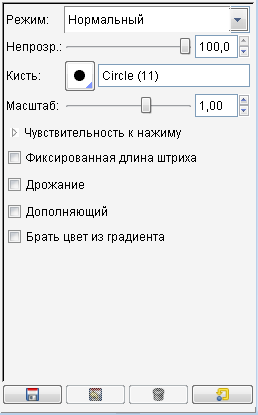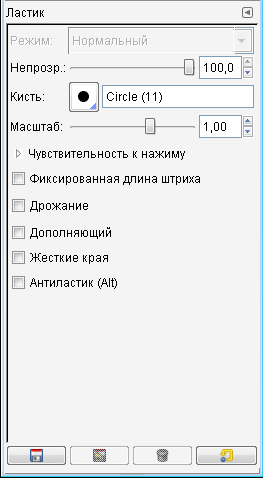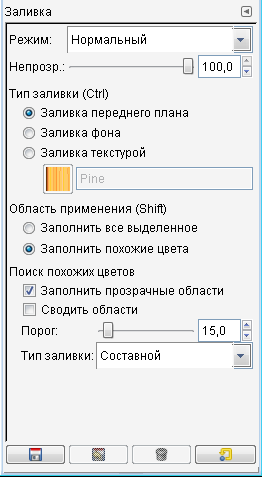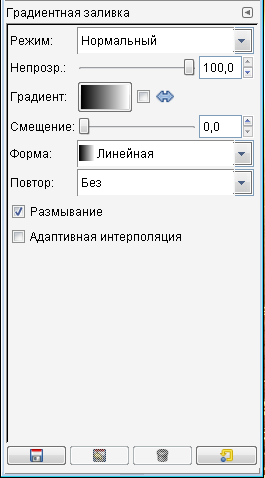Содержание
Инструменты рисования
Обзор инструментов рисования
GIMP имеет разнообразный набор инструментов, которые позволяют выполнить различные задачи. Одним из таких наборов являются инструменты рисования, которые изменяют цвета в части изображения.
Инструменты рисования предоставляют не только операции, непосредственно связанные с рисованием, но и такие функции, как стирание, копирование, размытие, освещение, затемнение и т.д. Все инструменты рисования используют наборы кистей.
Кисть - это пиксельное изображение или набор пиксельных изображений, используемых GIMP для рисования.
Пиксельное изображение кисти соответствует отпечатку, сделанному одиночным «касанием» кисти изображения («один клик»). Мазок кистью обычно создается движением курсора по изображению с нажатой кнопкой мыши. Таким образом создается серия отпечатков по указанной траектории, методом, определенным характеристиками кисти и используемым инструментом рисования.
Типы используемых кистей в gimp:
- Простые кисти
Большинство устанавливаемых с GIMP кистей попадает в эту категорию. Они отображаются в диалоге выбора кисти как чёрно-белые пиксельные изображения. Когда вы рисуете ими, цвет кисти равен активному цвету переднего плана (он указан в области цвета на панели инструментов), а форма кисти соответствует пиксельному изображению, которое вы видите в диалоге кисти.
- Цветные кисти
Кисти этой категории отображаются в диалоге выбора кистей как цветные изображения. Так же они могут быть текстом. Когда вы рисуете такой кистью, используются те цвета, которые вы видите на изображении кисти в диалоге. Активный цвет переднего плана не влияет на цвет кисти. Во всём остальном эти кисти работают так же, как простые.
- Анимированные кисти
С помощью кистей этой категории можно создавать более одного типа отпечатков на изображении. В диалоге выбора кисти они отмечены небольшими красными треугольниками. Анимированные кисти называются так потому, что их отпечатки изменяются во время совершения вами мазков кистью.
Анимированная кисть представляет собой изображение с альфа-каналом, состоящее из нескольких слоёв. Каждая новая форма кисти находится в отдельном слое.
- Параметрические кисти
Кисти такого типа создаются с помощью Редактора кистей путём указания нескольких параметров через графический интерфейс.
GIMP использует три формата файла для кистей:
- Формат .gbr («gimp brush (кисть) ») используется для обыкновенных и цветных кистей.
- Формат .gih («gimp image (изображение) hose (поток)») используется для анимированных кистей.
- Формат .vbr используется для параметрических кистей, т.е. кистей, созданных диалогом кистей.
Панель инструментов GIMP содержит тринадцать инструментов рисования. У них общее то, что они используются перемещением курсора по изображению, создавая мазки. Четыре из них
- Аэрограф и
- Перо
ведут себя согласно общепринятому представлению о рисовании кистью. Другие используют кисти для всякого изменения изображения, вместо рисования:
- Заливка заполняет цветом или шаблоном;
- Градиентная заливка заполняет градиентом;
- Ластик удаляет;
- Штамп копирует из шаблона или изображения;
- Штамп с перспективой копирует в изменённую перспективу;
- Лечебная кисть удаляет маленькие недостатки;
- Размазывание/резкость усиливает или уменьшает резкость;
- Палец размазывает;
- и Осветление/затемнение осветляет или затемняет.
Инструменты кисть и карандаш
Инструмент кисти  рисует расплывчатые мазки кистью. Все мазки наносятся активной кистью.
рисует расплывчатые мазки кистью. Все мазки наносятся активной кистью.
Активация:
- Инструмент находится в меню изображения: Инструменты → Инструменты рисования → Кисть.
- Его также можно вызвать нажатием на пиктограмму инструмента на панели инструментов
- или с помощью клавиши быстрого доступа P.
Инструмент Карандаш  используется для рисования линий с жёсткими краями от руки. Карандаш и Кисть похожи. Главная разница в том, что Карандаш, при использовании тех же кистей, что и Кисть, производит линии с чёткими краями, даже если выбрана кисть с расплывчатыми краями. Он не сглаживает края.
используется для рисования линий с жёсткими краями от руки. Карандаш и Кисть похожи. Главная разница в том, что Карандаш, при использовании тех же кистей, что и Кисть, производит линии с чёткими краями, даже если выбрана кисть с расплывчатыми краями. Он не сглаживает края.
Активация:
- Инструмент находится в меню изображения: Инструменты → Инструменты рисования → Карандаш.
- Его также можно вызвать нажатием на пиктограмму инструмента на панели инструментов
- или с помощью клавиши быстрого доступа N.
Клавиши-модификаторы (по умолчанию):
- Ctrl
При нажатии этой клавиши кисть и карандаш становится Выборщиком цвета.
- Shift
При нажатии этой клавиши, кисть и карандаш переходят в линейный режим. Держа Shift во время нажатия Кнопки 1 мышки произведёт прямую линию. Последующие линии начинаются с конца предыдущей.
- Ctrl+Shift
Нажатие этой комбинации ставит инструменты в режим ограниченной прямой. Это похоже на эффект клавиши Shift, но в этом случае ориентация прямой ограничена до ближайших 15°. Это облегчает создание вертикалей, горизонталей или диагоналей.
Параметры:
- Режим
Список режимов даёт выбор типа применения краски.
- Непрозрачность
Этот параметр определяет уровень прозрачности для работы кисти. Чтобы понять, как это работает, нужно представить себе, что инструмент создаёт прозрачный слой выше активного слоя и работает на этом слое. Изменение прозрачности в параметрах инструмента имеет такой же эффект, как если бы изменили прозрачность этого верхнего слоя.
- Кисть
Кисть определяет, насколько инструмент влияет на изображение, и как он влияет при нанесении мазка курсором.
- Масштаб
Этот параметр позволяет точно указать размер кисти.
- Чувствительность к нажиму
Часть о чуствительности к нажиму имеет смысл только при работе с графическим планшетом. Он позволяет указать, какие аспекты инструменты зависят от давления ручки на планшет. Имеются следующие аспекты: непрозрачность, жёсткость, скорость, размер и цвет. Из можно выбирать в любых сочетаниях, эффект накладывается. Не все аспекты влияют на все инструменты.
- Фиксированная длина штриха
При выборе этого параметра каждый мазок постепенно блекнет через определённое растояние. Он равнозначен увеличению прозрачности мазка по мере движения кисти. Заметьте, что при работе с графическим планшетом этот параметр не влияет на эффекты от нажима кисти.
- Дрожание
Этот параметр влияет на «растояние» между мазками: соседние мазки при близости друг к другу практически сливаются. Однако их можно разбросать на растояние, определяемое этим ползунком Величина.
- Дополняющий
Если этот параметр не выбран, максимальный эффект мазка определён непрозрачностью, и движение кисти по тому же месту несколько раз не изменить значение этих точек. При выборе этого параметра, каждый проход кисти по тому же месту добавляет цвет к точкам, но значение непрозрачности не может превысить значение параметра непрозрачности.
- Брать цвет из градиента
Вместо использования цвета фона (показан в области цвета на панели инструментов), можно рисовать градиентом, выбрав параметр «использовать цвет из градиента». Это даст диапазон цветов, плавно меняющихся по траектории мазка. За информацией о градиентах обратитесь в секцию Градиентная заливка.
Ластик
Ластик  используется для удаления областей цвета из активного слоя или выделения в этом слое. Если ластик применяется к объекту, не поддерживающему прозрачность (маска выделения, маска слоя или слой фона без канала альфа), то удаление проявит цвет фона с панели инструментов. В случае с маской, выделение изменится. Удаление может быть полным или частичным, в зависимости от параметров инструмента.
используется для удаления областей цвета из активного слоя или выделения в этом слое. Если ластик применяется к объекту, не поддерживающему прозрачность (маска выделения, маска слоя или слой фона без канала альфа), то удаление проявит цвет фона с панели инструментов. В случае с маской, выделение изменится. Удаление может быть полным или частичным, в зависимости от параметров инструмента.
Активация:
- Из меню изображения Инструменты → Инструменты рисования → Ластик;
- за панели инструментов нажатием на пиктограмму;
- или с помощью клавиши быстрого доступа Shift+E.
Клавиши-модификаторы:
- Ctrl
Переключает Ластик в режим выборки цвета. В отличие от других инструментов кисти, Ластик устанавливает цвет фона на выбранный цвет, а не цвет переднего плана.
- Alt
переключает Ластик к режим антиластика. На некоторых системах, эта клавиша перехватывается оконным управляющим. В таких случаях используйте комбинацию клавиш Alt+Shift.
- Shift
При нажатии этой клавиши, ластик переходит в линейный режим. Держа Shift во время нажатия Кнопки 1 мышки произведёт прямую линию. Последующие линии начинаются с конца предыдущей.
- Ctrl+Shift
Нажатие этой комбинации ставит инструмент в режим ограниченной прямой. Это похоже на эффект клавиши Shift, но в этом случае ориентация прямой ограничена до ближайших 15°. Это облегчает создание вертикалей, горизонталей или диагоналей.
Параметры:
- Непрозрачность
Параметр Непрозрачность определяет силу инструмента. Чем больше значение параметра, чем прозрачней будет результат.
- Кисть
Кисть определяет, насколько инструмент влияет на изображение, и как он влияет при нанесении мазка курсором.
- Масштаб
Этот параметр позволяет точно указать размер кисти.
- Фиксированная длина штриха
При выборе этого параметра каждый мазок постепенно блекнет через определённое растояние.
- Дрожание
Этот параметр влияет на «растояние» между мазками: соседние мазки при близости друг к другу практически сливаются.
- Дополняющий
Если этот параметр не выбран, максимальный эффект мазка определён непрозрачностью, и движение кисти по тому же месту несколько раз не изменить значение этих точек.
- Жёсткие края
Этот параметр влияет на кисти с нечёткими краями. При выборе этого параметра, чем сильнее нажать на кисть, тем темнее будут нечёткие части мазка.
- Антиластик
Параметр антиластик инструмента позволяет отменить удаление в областях изображения, даже если они прозрачны. Этот параметр работает только над изображениями с каналом альфа.
Заливка
Инструмент заливка  заполняет выделение текущим цветом переднего плана. В зависимости от параметров, инструмент заполнит либо всё выделение, либо только те части, в которых цвета не намного отличаются от начальной точки. Параметры также определяеют отношение к прозрачности.
заполняет выделение текущим цветом переднего плана. В зависимости от параметров, инструмент заполнит либо всё выделение, либо только те части, в которых цвета не намного отличаются от начальной точки. Параметры также определяеют отношение к прозрачности.
Количество заполнения зависит от значения параметра порога. Этот параметр определяет, насколько распространится заливка (как в инструменте волшебная палочка). Заливки начинается так, где вы нажали, и продолжается, пока цвет или прозрачность не станут слишком разными от начальной точки.
Когда вы заполняете области в прозрачаном слое (такие как буквы в тектовом слое) другим цветов от предыдущего, края объектов могут остаться закрашенными старым цветов. Это происходит из-за низкого значения параметра порога. С низким значением порога инструмент не заполнит полупрозрачные точки. Чтобы заполнить полностью прозрачные области, выберите правой кнопкой Выделить → Выделить всё и убедидесь, что кнопка «Держать прозрачность» в диалоге слоёв не выделена. Если кнопка выделена, то только непрозрачные области будут заполнены, если не выделить всё, то только непрозрачный нажатый островок будет заполнен.
Активация инструмента:
- Инструмент «Плоская заливка» находится в меню изображения Инструменты → Инструменты рисования → Плоская заливка
- Вызвать инструмент также можно, нажав на пиктограмму инструмента;
- Комбинация клавиш Shift+B делает инструмент плоской заливки активным
Клавиши-модификаторы (по умолчанию):
- Ctrl
Переключает на лету между цветом переднего плана и цветом фона.
- Shift
Переключает на лету между «Заполнить похожим цветом» и «заполнить всё выделение».
Параметры:
- Режим
Список режима даёт выбор режима применения закраски.
- Непрозрачность
Этот ползунок определяет уровень прозрачности для заполнения. Большие значения означают большую непрозрачность.
- Тип заливки
GIMP даёт три типа заливки:
1. Заливка цветом переднего плана устанавливает цвет заливки на активный цвет переднего плана.
2. Заливка цветом фона устанавливает цвет заливки на активный цвет фона.
3. Заливка текстурой устанавливает цвет заливки на активную текстуру. Текстуру можно выбрать из предоставляемого списка.
- Область применения
1. Заполнить всё выделенное
Позволяет заполнить уже сущесвующее выделение или всё изображение. Более быстрый способ заключается в том, чтобы двинуть цвет переднего плана, фона или шаблона на выделение.
2. Заполнить похожие цвета
Это настройка по умолчанию: инструмент заполняет область около нажатой точки. Похожесть цвета определяется порогом яркости, который можно установить вручную или позицией курсора.
- Поиск похожих цветов
1. Заполнить прозрачные области
Этот параметр даёт возможность заполнить области с прозрачностью.
2. Сводить области
Параметр определяет, включать ли во внимание цвета со всех слоёв, или только с активного слоя. При выборе этого параметра, заливки может быть произведена на нижнем слое, тогда как цветовая информация для порога находится где-то выше. Просто выберите нижний уровень чтобы слои выше были доступны для взвешивания цветов.
- Порог
Этот ползунок определяет диапазон цветов, которые будут заполнены. Цвет начальной точки берётся за точку отсчёта диапазона. Все цвета в диапазоне будут залиты цветом заливки. Цвета вне диапазона будут смешаны с цветом заливки в зависимости от близости к диапазону (взвешивание цвета): чем ближе цвет к диапазону, тем ближе конечный цвет к цвету заливки. К примеру, если взять градиент от 0 (чёрного) до 255 (белого), значение параметра 50, цвет заливки синий и цвет начальной точку чёрный, от цвета градиента от 0 до 50 заменятся на синий, цвета от 51 до около 80-ти (условно) на градиент между синим и серым 80, а остальные цвета не изменятся. Поэтому, чем больше значение этого параметра, тем больше цветов заполнятся.
Градиентная заливка
Градиент представляет собой набор расположенных в линейной последовательности цветов.
Инструмент градиент  заполняет выделенную область градиентом от цвета переднего плана до цвета фона по умолчанию, на это поведение можно изменить. Чтобы создать переход, двиньте курсор в желаемом направлении и отпустите кнопку мышки, когда достигнуты нужный размер и положение. Мягкость перехода зависит от растояния смещения курсора. Чем короче смещение, тем резче переход.
заполняет выделенную область градиентом от цвета переднего плана до цвета фона по умолчанию, на это поведение можно изменить. Чтобы создать переход, двиньте курсор в желаемом направлении и отпустите кнопку мышки, когда достигнуты нужный размер и положение. Мягкость перехода зависит от растояния смещения курсора. Чем короче смещение, тем резче переход.
Активация инструмента:
- Через меню изображения Инструменты/ Инструменты рисования/ Градиентная заливка.
- Нажатием на пиктограмму инструмента.
- С помощью клавиши быстрого доступа L.
Клавиши-модификаторы (по умолчанию):
- Ctrl
Клавиша Ctrl используется для рисования прямых линий до ближайших 15°.
Параметры:
- Градиент
Разные шаблоны градиента можно выбрать из предлагаемого списка.
- Смещение
Значение смещения позволяет увеличить «наклон» градиента. Оно определяет, на каком растоянии от начальной точки начнётся градиент. Этот параметр не влияет на формы очертания.
- Форма
GIMP предлагает 11 форм, выбираемые из списка. Ниже описаны детали форм.
1. Линейная
Линейный градиент начинает с цвета переднего плана в начальной точке нарисованной линии и переходит постепенно в цвет фона в конечной точке линии.
2. Билинейная
Билинейная форма идёт в обе стороны от начальной точки на растояние, равное длине нарисованной линии. Это годится для создания вида цилиндра.
3. Радиальная
Радиальная градиент даёт круг, центр которого окрашет в цвет переднего плана, края - в цвет фона. Получается вид сферы без направленного освещения. Квадратная форма
4. Квадратная форма
Градиент ставит цвет переднего плана в центр квадрата, середина которого есть начало нарисованной линии, и длина полудиагонали которого равна длине нарисованной линии.
5. Спираль
Инструменты Спирали дают спираль, чья ширина повторения зависит от длины нарисованной линии.
- Повтор
Есть два режима повторения: Зубцевидная волна и Треугольная волна. Зубцевидный шаблон делается от переднего плана до фона, затем начиная опять с переднего плана. Треугольный шаблон начинается также с переднего плана до фона, но потом переходит от фона к переднему плану.
- Размазывание
- Адаптивная интерполяция - более сложная модель смягчения зубчатых эффектов резкого перехода цвета по наклоненной или кривой линии.
Ссылки:
Назад: Gimp