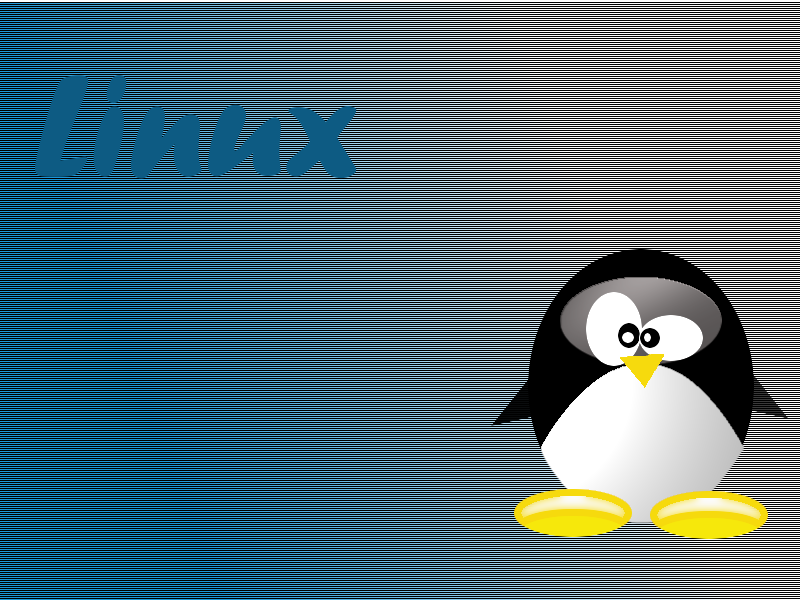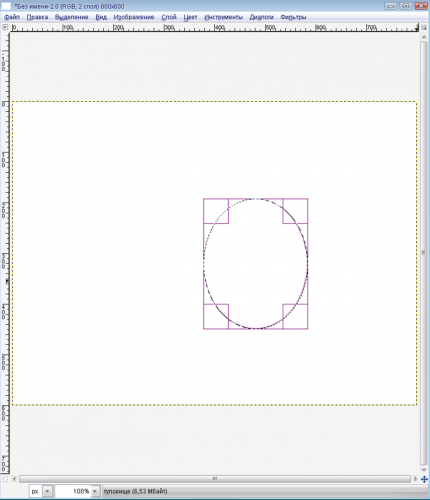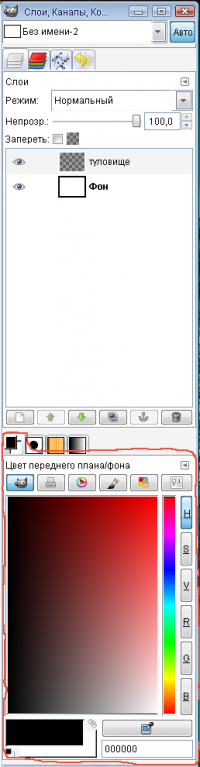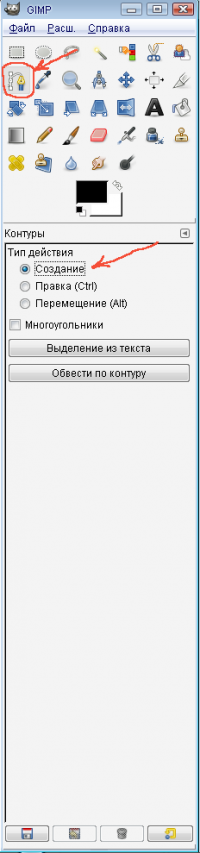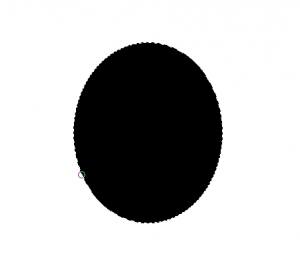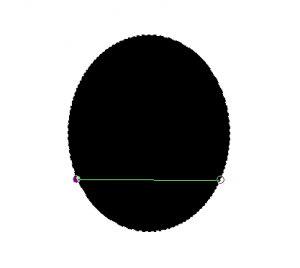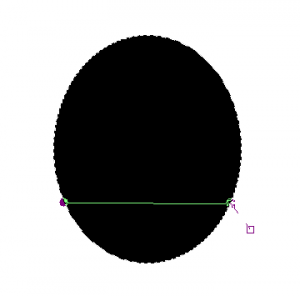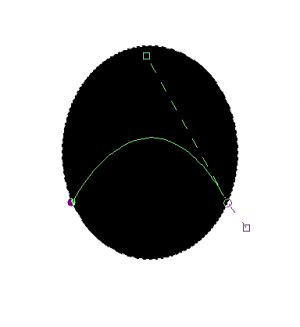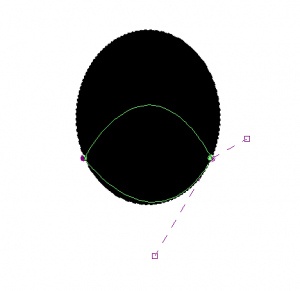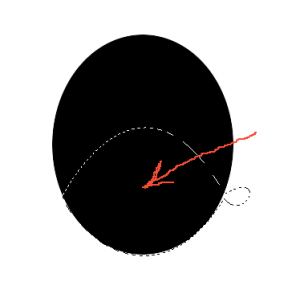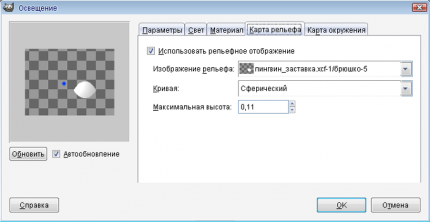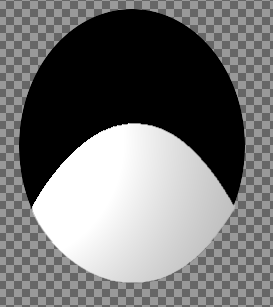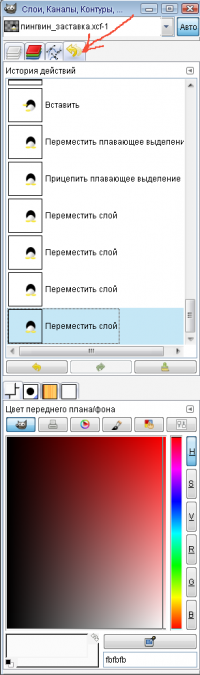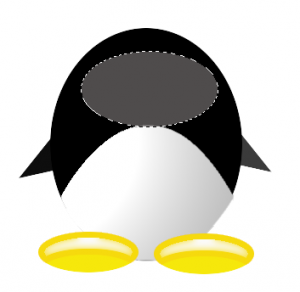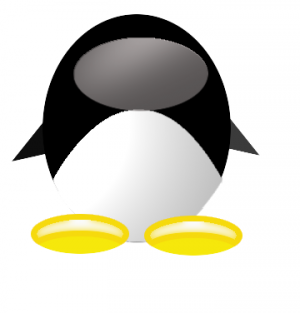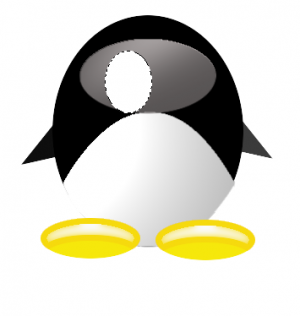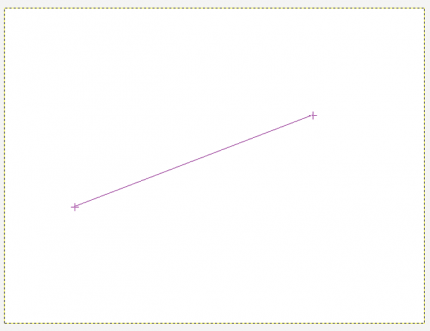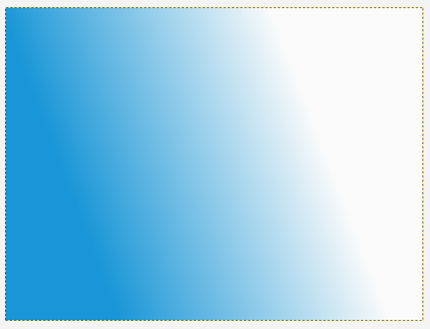Урок. Рисуем обои для рабочего стола
В данном уроке мы создадим вот такие обои для рабочего стола:
Итак, приступим.
I. Создать новый документ размером 800х600: Файл > Создать.
II. Создадим новый слой с прозрачной заливкой и назовем его «туловище»:
- Кликнув правой кнопкой мыши в окне диалога «Слои, каналы…» и в выпадающем списке выбрав создать новый слой;
- В пункте меню Изображения: Слой > Создать новый слой.
III. Нарисуем на этом слое туловище нашего пингвина:
- инструментом эллептическое выделение нарисуем эллипс;
- зальем наше выделение черным цветом;
1. Для этого выберем инструмент заливки  ;
;
2. Выберем черный цвет:
На панели инструментов.
В окне диалога «Слои, каналы…».
3. После того как был выбран нужный цвет и инструмент заливки, кликнем левой кнопкой мыши внутри выделенной области эллипса.
- Получаем:
IV. Создадим новый слой с прозрачной заливкой, назовем его «брюшко».
Не забываем периодически сохранять наш документ.
V. Нарисуем на этом слое брюшко нашего пингвина.
- Выберем инструмент контур
 , и тип его действия «Создать».
, и тип его действия «Создать».
- Поставим опорную точку.
- Поставим вторую опорную точку.
- Выберем тип действия контура «Править».
- Кликнув левой кнопкой мыши по второй опорной точке, и удерживая кнопку мыши рисуем касательную, как показано на рисунке.
- Кликнув левой кнопкой мыши по второй опорной точке, и удерживая кнопку мыши тянем вторую часть касательной вверх и влево.
- Выберем тип действия контура «Создать».
- Подхватываем первую опорную точку, кликнув по ней левой кнопкой мыши.
- Ставим новую опорную точку, рядом с нашей второй точкой.
- Удерживая третью точку левой кнопкой мыши наложим ее на вторую.
- Выберем тип действия контура «Править».
- Произведем манипуляции с третьей точкой, получим:
- Далее подхватим первую опорную точку и подправим контур. Если нужно, то подправим касательные и к третьей опорной точке. Получим:
- Преобразим выделение в контур: Выделение > Из контура.
- Если наше выделение не покрывает границы туловища пингвина, то увеличим выделение: * Выделение > Увеличить. Выбираем необходимое количество пикселей, на которое расширится область выделения.
- Зальем белым цветом выделение.
- Сделаем слой с фоном невидимым, и увидим:
- Выберем инструмент ластик.
- Сотрем ту часть брюшка которая нам не нужна.
- Выберем слой туловище, и сотрем ту часть которая выглядывает из за брюшка.
Придадим брюшку пингвина немного объема. Для этого:
- Применим к слою «брюшко» фильтр освещение: Фильтры > Свет и Тень > Освещение, со следующими параметрами.
- Получаем:
- Объединим слой брюшко с слоем туловище.
VI. Создадим новый слой и назовем его «лапки».
VII. Нарисуем лапы нашему пингвину.
- Инструментом эллиптическое выделение нарисуем эллипс.
- Зальем этот эллипс желтым цветом.
Нарисуем на лапке блики:
- Выделим лапку. (Если она выделена то не надо)
- Активируем инструмент эллиптическое выделение.
- Удерживая клавишу Ctrl рисуем эллипс, по необходимости переместим его инструментом Перемещение.
- Заливаем получившееся выделение оранжевым цветом, с непрозрачность около 60%, но не снимаем его.
- Уменьшаем это выделение: Выделение > Уменьшить.
- Заливаем выделение белым цветом с непрозрачностью около 80 %.
- Применяем к выделенной области гауссово размазывание: Фильтры > Размазывание > Гауссово размазывание.
Примечание, если выделение было случайно снято, то можно вернуть его, обратившись к истории действий в диалоге «Слои, каналы…«.
Одна лапка готова, теперь сделаем вторую.
- Выделим нашу лапу, скопируем и вставим ее. Разместим рядом с первой лапой. Получим:
- Объединим слой «лапки» с слоем «туловище».
VIII. Создадим новый слой и назовем его «руки».
IX. Нарисуем руки пингвину:
- Активируем инструмент контур и нарисуем крыло.
- Сделаем из контура выделение и зальем его черным цветом.
- Разместим крыло на рисунке.
- Выделим наше крыло, скопируем его.
- Создадим новый слой и вставим крыло.
- Отразим его: Слой > Преобразования > Отразить по горизонтали.
- Расположим крыло на рисунке.
- Соединим два крыла в один слой, а затем объединим их с слоем «туловище».
X. Создадим новый слой и назовем его «голова».
XI. Нарисуем голову пингвина.
- Инструментом эллиптическое выделение нарисуем эллипс.
- Зальем выделение серым цветом.
- Применим к слою «голова» Фильтры > Свет и Тень > Освещение со следующими параметрами:
- Объединим слой «голова» с слоем «туловище».
Не забываем сохранять наш документ.
XII. Создадим новый слой и назовем его «глаза».
XIII. Нарисуем глаза пингвину.
- Инструментом эллиптическое выделение нарисуем эллипс, и зальем его белым цветом.
- Внутри глаза нарисуем зрачок.
- Внутри зрачка нарисуем белый блик.
- Создадим новый слой и нарисуем на нем второй глаз как на рисунке.
- Объединим глаза в один слой.
- Подкорректируем расположение глаз на рисунке.
- Объединим слой «глаза» с «туловищем».
XIV. Создадим новый слой и назовем его «нос».
XV. Нарисуем клюв пингвину.
- Активируем инструмент контур.
- Нарисуем нос пингвину.
- Сделаем из контура выделение, и зальем нос желтым цветом.
- Если нужно, можете уменьшить или увеличить нос: Инструменты > Инструменты преобразования > Масштаб.
- Подкорректируем расположение носа на рисунке.
- Объединим слой «нос» с слоем «туловище».
XVI. Нарисуем фон.
- Активируем слой «фон». (Слой с пингвином сделаем пока невидимым)
- Активируем инструмент градиент.
- Проводим курсором, удерживая левую кнопку мыши, прямую.
- Отпускаем кнопку мыши. Получаем:
- Активируем инструмент заливка.
- Выделим все изображение: Выделение > Все.
- Зальем фон текстурой.
- Получаем:
- Подкорректируем расположение пингвина на фоне.
XVIII. Напишем текст.
- Активируем инструмент текст.
- Напишем слово Linux.
XIX. Получаем картинку для рабочего стола.
Назад: Gimp