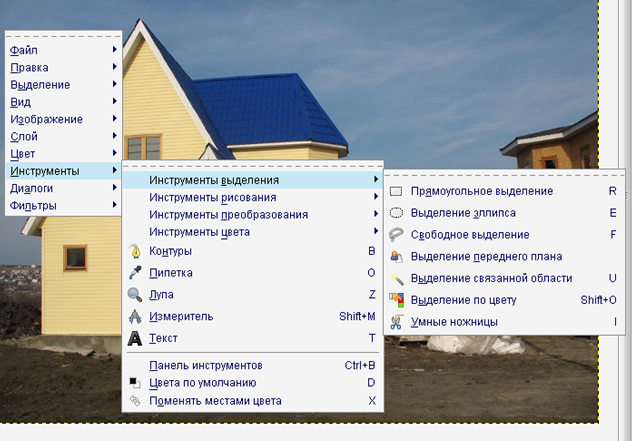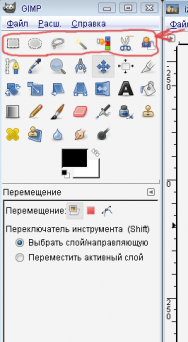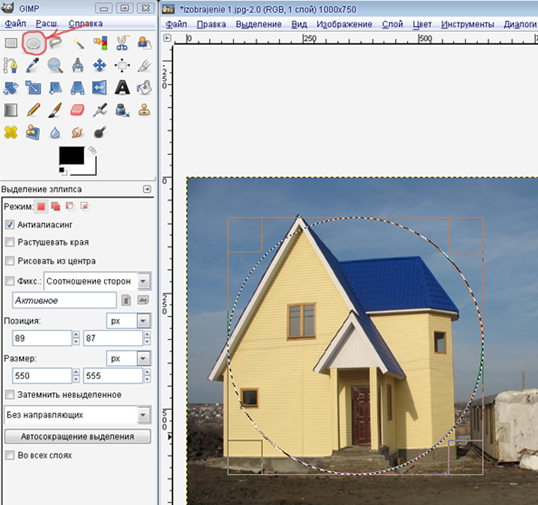Содержание
Инструменты выделения областей
1. Открываем необходимую картинку, выбрав пункт меню Файл/Открыть. И выбираем сохраненное на жесткий диск изображение.
2. Инструменты выделения в Gimp вы можете увидеть
- кликнув мышью по пункту меню Инструменты/Инструменты выделения в Окне изображения.
- кликнув правой кнопкой мыши по изображению, и выбрав в выпадающем списке Инструменты/Инструменты выделения
- На Панели инструментов
Существует семь инструментов выделения:
Прямоугольное выделение
Клавишей R вызываем инструмент прямоугольное выделение, или выбираем его на панели инструментов. Выделяем прямоугольную область.
Удерживая левую кнопку мыши в Окне изображения, проводим курсором диагональ над той областью изображения, которую хотим выделить.
Выделение эллипсом
Клавишей E вызываем инструмент выделение эллипса, или выбираем его на панели инструментов. Выделяем эллиптическую область.
Использование этого инструмента схоже с использованием инструмента прямоугольного выделения.
Очень полезными могут оказаться клавиши-модификаторы.
Ctrl
- Нажатие клавиши Ctrl во время выделения переключает параметр «Расширить от центра».
- Если нажать и держать Ctrl до начала выделения, то выделение станет в режим вычитания и вычтется из уже существующего выделения.
Alt
Нажатие клавиши Alt позволяет перемещать текущее выделение (только его рамку, не содержимое). Если же перемещается все изображение вместо только выделения, нажмите комбинацию клавиш Shift+Alt. Заметьте, что клавиша Alt иногда перехватывается оконной системой (GIMP об этом не узнает), так что эта функция не всегда работает.
Shift
- Если нажать Shift до начала выделения, то режим выделения станет режимом добавления пока нажата клавиша.
- Эффект нажатия Shift после начала выделения зависит от инструмента: на пример для инструмента прямоугольного выделения выделение будет квадратным, а для эллипса круглым.
Ctrl+Shift
Для всех инструментов, режим выделения переключится в режим пересечения, так что останется выделение, которое было общим между существующим выделением и новым выделением.
Попробуйте, используя клавиши Ctrl, Shift получить выделение добавлением и отсечением эллиптических областей.
Свободное выделение
Клавишей F вызываем инструмент свободное выделение, или выбираем его на панели инструментов.
Инструмент свободного выделения, или Лассо, позволяет создавать выделения простым движением курсора по изображению, удерживая левую кнопку мыши. После отпускания мыши, контур закрывается, соединяя активную точку с начальной.
С помощью этого инструмента попробуем выделить желтый домик на нашем изображении.
Для удобства увеличьте масштаб изображения.
Умные ножницы
Клавишей I вызываем инструмент умные ножницы, или выбираем его на панели инструментов.
При пользовании инструментом, вы создаёте серию контрольных точек по краям области, которую вы хотите выделить. Каждое нажатие левой кнопки мышки создаёт новую контрольную точку, соединяемая с предыдущей кривой, которая старается следовать границе в изображении.
Чтобы закончить, закройте границу изображения и кликните левой кнопкой мыши внутри выделенной области. Выделенная граница поменяется соответствующим образом.
Выделение переднего плана
О возможностях этого инструмента смотрите в документации или в справке к Gimp.
Назад: Урок. Выделение областей изображения.
Назад: Gimp