Содержание
Полигональное моделирование
Полигональное моделирование - наиболее популярный способ моделирования. Полигон, упрощенно, это массив вершин который описывает трехмерный объект. Полигон представить можно следующим образом
- 1.Возьмите лист бумаги и карандаш.
- 2.Нарисуйте три точки, далеко друг от друга, чтобы контур их образовал треугольник.
- 3.Каждая из этих точек будет называться вершиной (vertex).
- 4.Соедините две любые точки отрезком линии. Этот отрезок будет называться ребром(edge).
- 5.Нарисуйте больше отрезков, так чтобы все три точки были соединены. У Вас должен получиться контур треугольника. Закрасьте внутри этот треугольник. Это закрашенная часть будет называться полигоном (face).
- 6.Нарисуйте еще одну вершину. Соедините его с другими двумя, уже нарисованными, вершинами. Вы получите еще один треугольник. Закрасьте его внутри - чтобы получить второй полигон.
Примерно так же все происходит и в полигональном моделировании.
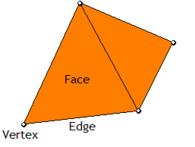 Полигон обычно содержит в себе три вершины (триангулированый полигон).
Blender также поддерживает полигоны, которые содержат 4 вершины (квадриангулированные полигоны - quads). Но, нельзя создать полигоны содержащие пять и более вершин (так называемые N-гоны).
Посмотрите внимательно на персонажей в компьютерных играх. Ккаждая часть этих персонажей создана из маленьких треугольников, объединенных вместе (конечно, треугольники труднее увидеть в новейших играх, использующих более детализирующие технологии).
Полигон обычно содержит в себе три вершины (триангулированый полигон).
Blender также поддерживает полигоны, которые содержат 4 вершины (квадриангулированные полигоны - quads). Но, нельзя создать полигоны содержащие пять и более вершин (так называемые N-гоны).
Посмотрите внимательно на персонажей в компьютерных играх. Ккаждая часть этих персонажей создана из маленьких треугольников, объединенных вместе (конечно, треугольники труднее увидеть в новейших играх, использующих более детализирующие технологии).
первое знакомство
Когда Вы впервые запустите Блендер, ваш экран будет таким, как на рисунке. Экран разделен на три части; вверху Вы увидите Окно Информации. Среди других вещей, Вы увидите номер версии Блендера и некоторую статистику вашей текущей сцены.
Далее 3D-окно. Этот тип окна используется для всех редактирований в вашем 3D-мире. Розовый квадрат, по средине окна, это стандартная плоскость. Она имеет розовый цвет потому, что она на данный момент выделена (выбрана). Черный треугольник снизу это камера. Серые линии, это линии решетки 3D-мира , Вы можете их использовать для выравнивания объектов. Крестообразный прицел, с белыми и красными кольцами - это 3D-курсор. Вы можете расположить его где угодно в 3D-пространстве. Он используется для определения места, где будет находиться новый объект, а также может быть как центральная точка при вращении или масштабировании.
Окно снизу, называется Окно Кнопок. В этом окне, Вы можете настраивать разные параметры вашей сцены: материалы, освещение, опции анимации, установки визуализации (рендеринга) - все это здесь.
 Пустая сцена в Блендере
Пустая сцена в Блендере
 Заголовок окна
Каждое окно имеет Заголовок. Для трехмерного окна заголовок расположен в его основании. Вы можете менять позицию заголовка, кликая по нему правой кнопкой мыши и выбирая нужное в появившемся меню. Обратите особое внимание на кнопку в дальнем левом углу - каждое окно имеет этот значок. Это - также то, что полностью уклонялось от меня в начале. В терминологии Блендера, это называется кнопкой Тип Текущего Окна. Если Вы нажмете левой кнопкой мыши на эту кнопку , покажется много различных значков. Каждый значок соответствует различному типу окна. Я объясню эти типы позже.
Содержание Окна Кнопок, может быть изменено, нажатием на одну из этих кнопок (рисунок справа). Фактически, это подобно кнопкам Текущего Окна, о которых я уже говорил, но теперь, видны все опции . Значение различных кнопок объясняется в » Окне Кнопок » ниже.
Заголовок окна
Каждое окно имеет Заголовок. Для трехмерного окна заголовок расположен в его основании. Вы можете менять позицию заголовка, кликая по нему правой кнопкой мыши и выбирая нужное в появившемся меню. Обратите особое внимание на кнопку в дальнем левом углу - каждое окно имеет этот значок. Это - также то, что полностью уклонялось от меня в начале. В терминологии Блендера, это называется кнопкой Тип Текущего Окна. Если Вы нажмете левой кнопкой мыши на эту кнопку , покажется много различных значков. Каждый значок соответствует различному типу окна. Я объясню эти типы позже.
Содержание Окна Кнопок, может быть изменено, нажатием на одну из этих кнопок (рисунок справа). Фактически, это подобно кнопкам Текущего Окна, о которых я уже говорил, но теперь, видны все опции . Значение различных кнопок объясняется в » Окне Кнопок » ниже.
 Выбор Окна Кнопок
3D окно
Это окно позволяет Вам манипулировать объектом в сцене: перемещать ( [ G ] ), вращать ( [ R ] ) или масштабировать ( [ S ] ).
Выбор Окна Кнопок
3D окно
Это окно позволяет Вам манипулировать объектом в сцене: перемещать ( [ G ] ), вращать ( [ R ] ) или масштабировать ( [ S ] ).
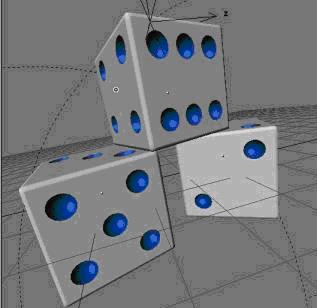 3D окно
Изменение между видом сверху, спереди и видом справа, осуществляется с помощью numpad (клавиш цифровой клавиатуры) [ 7 ], [ 1 ] и [ 3 ] соответственно. Переключение в режим перспективы numpad [ 5 ], и вид со стороны камеры numpad [ 0 ]. Переключение между каркасным отображением объекта (wire), режимом отображения граней (solid) или отображения с тенями (shaded drawing) осуществляется клавишами [ Z ] и [ Ctrl ]+[ Z ].
Вы можете перемещаться в 3D пространстве, удерживая среднюю кнопку мыши и двигая ею в нужном направлении; это будет вращать сцену. Перемещение мышки с нажатой средней кнопкой и клавишей [ Shift ], будет перемещать вид, а нажатие [ Ctrl ] позволит Вам приближать или удалять сцену (zoom).
3D окно
Изменение между видом сверху, спереди и видом справа, осуществляется с помощью numpad (клавиш цифровой клавиатуры) [ 7 ], [ 1 ] и [ 3 ] соответственно. Переключение в режим перспективы numpad [ 5 ], и вид со стороны камеры numpad [ 0 ]. Переключение между каркасным отображением объекта (wire), режимом отображения граней (solid) или отображения с тенями (shaded drawing) осуществляется клавишами [ Z ] и [ Ctrl ]+[ Z ].
Вы можете перемещаться в 3D пространстве, удерживая среднюю кнопку мыши и двигая ею в нужном направлении; это будет вращать сцену. Перемещение мышки с нажатой средней кнопкой и клавишей [ Shift ], будет перемещать вид, а нажатие [ Ctrl ] позволит Вам приближать или удалять сцену (zoom).
Создание и редактирование полигонального объекта
Запустите Blender и удалите все объекты добавленные по умолчанию. Сначала нажмите кнопку A для выбора всех объектов (иногда необходимо нажать A дважды, если кое-какие вершины уже были выбраны), а затем кнопку Delete, в появившемся маленьком окошке щелкните по полю «Erase selected Object(s)». После этого все объекты удалятся.
Добавьте в окне вида объект Circle. Add → Mesh→Circle
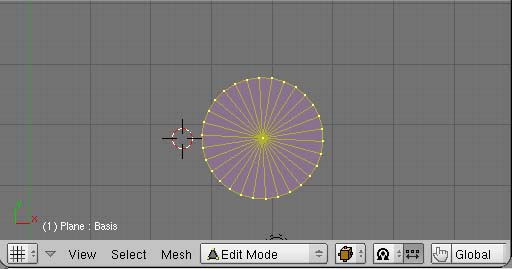 Объект circle
Для входа и выхода в режим редактирования используйте кнопку Tab. Редактирование сетки представляет собой процесс перемещения, вращения, масштабирования вершин, ребер, полигонов. Помимо этих операций манипулирования существует операция Extrude – выдвижение выделенной области. На практике это работает следующим образом:
Необходимо выделить область. Находясь в Режиме Редактирования, Вы можете выбрать каждую вершину индивидуально, для этого кликните по вершине Правой клавишей Мышки. Для выбора нескольких вершин, удерживайте клавишу Shift и кликайте по вершинам правой клавишей. Чтобы выделить вершины прямоугольником - нажмите кнопку «B» и выделяйте вершины появившемся боксом. Повторное нажатие кнопки «B» вызовет инструмент выбора окружностью, вы можете регулировать радиус этой окружности с помощью кнопок »+ или »-» на вашем Нумпаде. Прокрутка колеса мышки работает так же как кнопки »+» и »-». Нажатие «Esc», если вы решили закончить работу с этим инструментом выделения. Для того, чтобы выбрать все вершины (или снять выбор в имеющихся вершин) - нажмите кнопку «A»(для выбора всех вершин) и повторно «A» (для снятия выбора с вершин).
Blender имеет дополнительные инструменты, использующиеся при выделении вершин. Вы можете найти эти инструменты в нижней части 3D окна, находясь в Режиме редактирования.
Объект circle
Для входа и выхода в режим редактирования используйте кнопку Tab. Редактирование сетки представляет собой процесс перемещения, вращения, масштабирования вершин, ребер, полигонов. Помимо этих операций манипулирования существует операция Extrude – выдвижение выделенной области. На практике это работает следующим образом:
Необходимо выделить область. Находясь в Режиме Редактирования, Вы можете выбрать каждую вершину индивидуально, для этого кликните по вершине Правой клавишей Мышки. Для выбора нескольких вершин, удерживайте клавишу Shift и кликайте по вершинам правой клавишей. Чтобы выделить вершины прямоугольником - нажмите кнопку «B» и выделяйте вершины появившемся боксом. Повторное нажатие кнопки «B» вызовет инструмент выбора окружностью, вы можете регулировать радиус этой окружности с помощью кнопок »+ или »-» на вашем Нумпаде. Прокрутка колеса мышки работает так же как кнопки »+» и »-». Нажатие «Esc», если вы решили закончить работу с этим инструментом выделения. Для того, чтобы выбрать все вершины (или снять выбор в имеющихся вершин) - нажмите кнопку «A»(для выбора всех вершин) и повторно «A» (для снятия выбора с вершин).
Blender имеет дополнительные инструменты, использующиеся при выделении вершин. Вы можете найти эти инструменты в нижней части 3D окна, находясь в Режиме редактирования.

 Выделение вершин
Выделение вершин
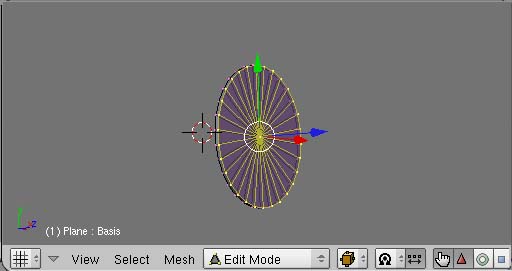 Выделенная область перед выдвижением
Выделенная область перед выдвижением
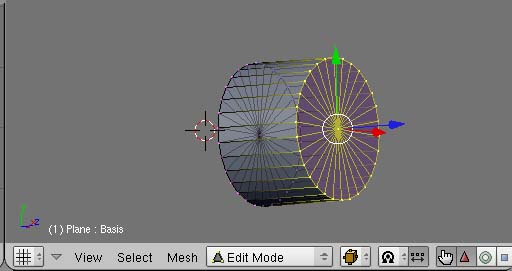 Объект после выдвижения
Объект после выдвижения
Теперь проведем следующую операцию – масштабирование. Эта операця проводится при помощи кнопки S.
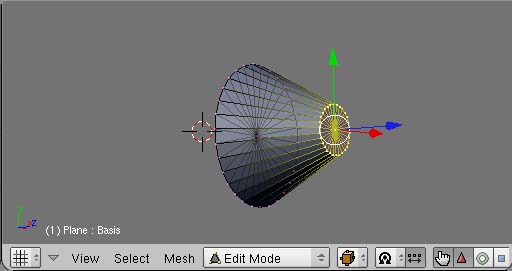 Объект после масштабирования
Объект после масштабирования
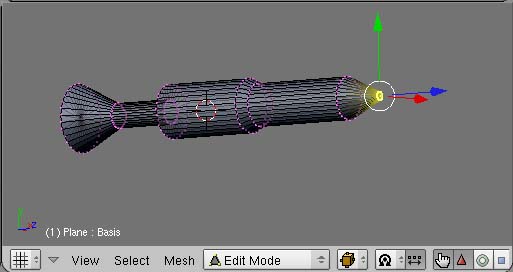 Проведя ряд манипуляций можно получить подобный объект
Проведя ряд манипуляций можно получить подобный объект
Основные Настройки Материала
В реальном мире, предметы с которыми человек контактирует, можно охарактеризовать по-разному: одни – блестящие, другие – шершавые, третьи – холодные и т.д. Эти свойства можног отразить и в 3D мире. Blender позволяет добовлять текстуры и различные материалы на объекты.
Вы сможете добавить текстуру, только после добавления материала объекту. Для добавления материала выберите сначала объект с которым Вы хотите работать. Нажмите кнопку «Shading» и затем кнопку «Material». Теперь нажмите кнопку «Add New».
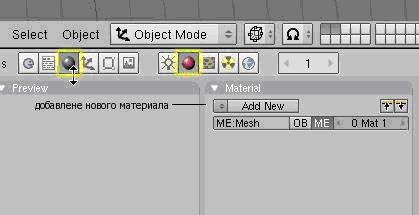 Вы увидите, что появились дополнительные опции настроек. В вкладка «Material» собраны опции изменения физических свойств отображения объекта. Если Вы хотите сделать ваш объект цветным и не использовать текстуры, вы можете настроить цветовое отображение прямо здесь. На рисунке показаны основные опции редактирования Материала:
Вы увидите, что появились дополнительные опции настроек. В вкладка «Material» собраны опции изменения физических свойств отображения объекта. Если Вы хотите сделать ваш объект цветным и не использовать текстуры, вы можете настроить цветовое отображение прямо здесь. На рисунке показаны основные опции редактирования Материала:
 Это наиболее используемые настройки панели Материалов. Как вы можете видеть не все настройки описаны здесь, но вы можете самостоятельно эксперементировать с ними, что бы увидеть как они работают. В этой панели находятся так же настройки Raytracing, о котором мы говорили в предыдущей главе. Raytracing позволяет более точно настроить прозрачность и рефлекторность объекта, однако время на рендер изображения так же увеличиться. Даже в профессиональных анимационных роликах Raytracing используется только при необходимости, а не для всей анимации. Вы можете добиться хороших результатов не используя Raytracing, а так же уменьшить рендерное время.
Это наиболее используемые настройки панели Материалов. Как вы можете видеть не все настройки описаны здесь, но вы можете самостоятельно эксперементировать с ними, что бы увидеть как они работают. В этой панели находятся так же настройки Raytracing, о котором мы говорили в предыдущей главе. Raytracing позволяет более точно настроить прозрачность и рефлекторность объекта, однако время на рендер изображения так же увеличиться. Даже в профессиональных анимационных роликах Raytracing используется только при необходимости, а не для всей анимации. Вы можете добиться хороших результатов не используя Raytracing, а так же уменьшить рендерное время.
http://en.wikibooks.org/wiki/Blender_3D http://blender3d.org.ua